On va voir ensemble comment utiliser une application de gestion de fichier open source dans « le cloud » pour partager un ou plusieurs fichiers aux personnes qu’on veut. C’est un article pour débutant, il faut déjà avoir un compte NextCloud, chez la mère Zaclys par exemple.
Explication
Alors déjà pour démystifier un peu ce que c’est, il s’agit simplement de mettre un fichier qui est sur ton ordinateur sur un serveur. Le serveur c’est l’ordinateur de quelqu’un d’autre. Il faut donc avoir confiance dans cette personne, cette entreprise ou cette association qui met à disposition ses ressources.
L’intérêt de mettre ton fichier sur cet ordinateur c’est qu’il est toujours allumé, il est prévus pour ça, il n’y a pas d’écran, pas de clavier, pas de souris, c’est juste un « gros disque dur et un processeur » qui consomme le moins d’énergie possible. Il est donc toujours accessible.
Ton fichier étant sur cette machine, on peut lui donner une adresse unique qui ressemble à https://cloud.un-endroit.fr/pleins12312de9098lettres23423et2324de24123chiffres231aleatoires.
C’est une adresse aléatoire. Et du coup tu peux envoyer ce lien à tes amis et tes contacts. Ils pourront aller voir le fichier et le télécharger quand ils veulent, même si ton ordinateur n’est pas allumé.
Dans la pratique
Dans la pratique comment ça se passe ? Alors déjà il faut avoir un compte comme je l’ai dis plus haut. Si ce n’est pas déjà fait, il y a un article qui détail ça très bien : « Tutoriel – synchronisation avec NextCloud ».
S’identifier
Ensuite il faut aller sur la page d’accueil du site et s’identifier. Tu peux mettre cette page dans tes favoris, et enregistrer le nom d’utilisateur et le mot de passe dans ton navigateur.
Attention : Ne le fais pas sur l’ordinateur de quelqu’un d’autre !! ça serait comme donner les clés de ta maison à un inconnu, en lui indiquant ton adresse et tes absences !!!
Mettre un fichier sur le serveur
Une fois connecté on se retrouve sur la page d’accueil, normalement c’est [Tous les fichiers]. On retrouve la même chose que sur ton ordinateur, des dossiers et des fichiers. Ce n’est pas la même présentation, mais c’est le même fonctionnement.
Imaginons que tu as pris une photo de groupe, tu veux partager cette photo à tout le monde. Tu peux aller dans le dossier Photos en cliquant une fois sur son nom.
Astuce : Si tu cliques sur l’icône ça ouvre le panneau des propriétés de ce dossier.
Une fois dans le dossier tu peux ajouter la photo qui est sur ton ordinateur dans ce dossier en cliquant sur le bouton (+) en haut, juste sous le bandeau bleu. Là il faut retrouver le fichier sur ton disque dur. Une fois que tu valides ça transmet la photo au serveur. Facile !! :)
Créer le lien de partage
Bravo !! Première étape franchis avec succès !
Maintenant que le fichier apparait dans ton dossier sur le serveur on va pouvoir créer le lien qu’on pourra envoyer ! Je précise que je donne les infos par rapport à NextCloud version 19 et il se peut qu’il y ait des différences avec les autres versions !
Bon ! C’est ici que ça se complique un peu puisqu’il y a plusieurs options. Mais on va faire la plus simple, donc pas d’inquiétude :)
Sur la ligne de la photo, il y a son icône, son nom et juste après, l’icône de partage : 
Clic dessus, ça va ouvrir le panneau des propriétés, le même que l’astuce ci-dessus ;) et ça nous place directement dans l’onglet partage. Pratique !

Il faut ensuite cliquer sur le + à droite de [Lien de partage]. Cette action créé le lien de partage comme je l’expliquais plus haut. Le lien est automatiquement copié dans le presse papier, et il y a un menu déroulant qui apparait, et une petite icône [Copier le lien] juste à droite de [Lien de partage] .
On peut vérifier ça de suite en ouvrant un nouvel onglet ( le raccourci Ctrl+T ) et en collant le lien dedans (Ctrl+V). Tu devrais voir ta photo s’afficher en grand avec un lien pour la télécharger en haut à droite. Cool !! Une dernière étape et c’est fini :)
Partager
Maintenant que tu as le lien tu peux le coller partout dans tes messages, tes mails, dans Riot ou RocketChat et même dans tes SMS, ceux qui ont un smartphone pourrons y accéder directement.
Excellent !
Et bien bravo, c’est un peu long à expliquer, mais quand tu auras pris l’habitude de faire ces quelques étapes ça ne te prendras pas plus de 30 secondes ! Et avec le même système tu peux essayer de partager plusieurs fichiers en les mettant tous dans un seul dossier que tu pourras partager de la même manière.
Et ce qui fonctionne pour les photos, fonctionne aussi pour les fichiers textes, les PDF, les présentation, la musique, les vidéos, bref tous les fichiers que tu peux avoir dans ton ordinateur tu peux les partager comme ceci !!
Normalement maintenant tu te sens fier et puissant, de savoir faire des choses aussi compliqué que de transférer des documents par le cloud !! Bravo :)
15 aout 2020 mise à jour pour NextCloud 19
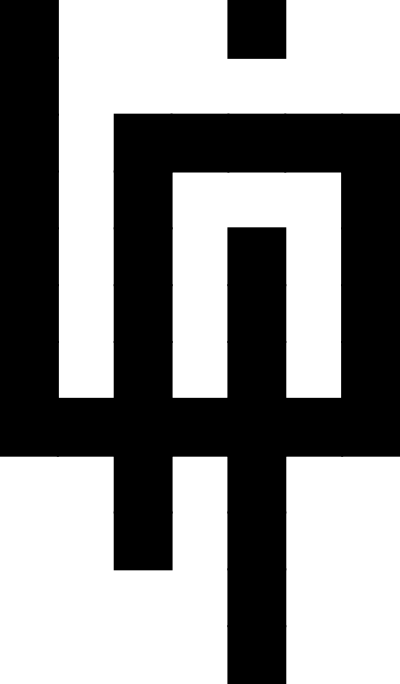
Laisser un commentaire